|
Size: 2179
Comment:
|
← Revision 12 as of 2014-03-24 17:05:48 ⇥
Size: 2596
Comment:
|
| Deletions are marked like this. | Additions are marked like this. |
| Line 1: | Line 1: |
| #acl All:read |
|
| Line 2: | Line 4: |
| 1. Download the !SecureW2 installer from: | 1. Töltsd le a !SecureW2 programot a következő helyről: |
| Line 5: | Line 7: |
| 1. Start the !SecureW2 installer. 1. Click '''Next,''' and accept the EULA. 1. Click '''Install''' in the options panel. After successful installation the following display appears asking you to reboot: |
1. Indítsd el !SecureW2 installáló programját. 1. Kattintsunk '''Next,''' gombra és fogadjuk el az EULA licenszet. 1. Kattintsunk '''Install''' gombra. Sikeres installálás esetén a következő képernyő jelenik meg: |
| Line 10: | Line 12: |
| 1. Reboot as required. 1. After reboot, the WLAN connection must be configured. Go to the network properties and right-click on '''Wireless Networks''' (where you also choose properties). 1. Select '''Wireless Networks''' and click '''Add''': {{attachment:securew2_wireless_setup.png}} |
1. Indítsunk újra ahogy szükséges. 1. Újra indítás után, a vezeték nélküli kapcsolatot konfigurálni kell. Menjünk hálózati beállításokhoz és a '''Vezetéknélküli Hálózat'''-ra kattintsunk jobb gombbal. 1. Válasszuk ki '''Vezetéknélküli Hálózat''' és kattintsuk '''Add''' gombra: {{attachment:securew2_wireless_setup.png}} |
| Line 15: | Line 17: |
| 1. Enter the SSID '''eduroam''' and select '''WPA/TKIP''' as encryption. '''Note: '''If you cannot select this, it is possible that the firmware of your WLAN adapter might need to be updated, and/or you need to install the WPA patch for XP SP2. (Knowledge Base Article 893357). |
1. Írjuk be az '''eduroam''' SSID-t és válasszuk '''WPA/TKIP''' titkosítás. '''Figyelem '''Ha nem lehet kiválasztani WPA-TKIP-et, akkor vezetéknélküli kártya firmware-t frissíteni, és/vag yWPA patch-et XP SP2-höz. (Knowledge Base Article 893357). {{attachment:securew2_wpa.png}} |
| Line 18: | Line 21: |
| {{attachment:securew2_wpa.png}} | 1. Kattintsuk az '''Authentication''' fülre és válasszuk ki '''!SecureW2 EAP/TTLS-t''' mint '''EAP''' típus: {{attachment:securew2_eap0.png}} |
| Line 20: | Line 24: |
| 1. Click the '''Authentication''' tab and select '''!SecureW2''' as '''EAP-Type''': {{attachment:secure_eap.png}} |
1. Kattintsunk a '''Properties''' gombra. 1. A '''New''' gombra kattintva a következő ablak jelenik meg: {{attachment:securew2_user.png}} |
| Line 23: | Line 28: |
| 1. Click '''Properties'''. 1. Click '''New'''. The following dialog appears: {{attachment:securew2_user.png}} |
1. Válasszunk egy értelmes profile nevet (például '''eduroam''') és állítsuk be a külső identitást yourname@yourrealm formára. '''Figyelem''': Lehetséges '''anonymous@yourrealm''' azonosító használat, de javasolt outer=inner azonosító javasolt. |
| Line 27: | Line 31: |
| 1. Select a meaningful profile name (preferably '''eduroam''') and set your outer identity in the form yourname@yourrealm. Note: It is also possible to use '''anonymous''', but the use of outer=inner identity is recommended. |
1. Jelöljük be '''Verify server certificate''' dobozt és addjuk hozzá CA-nk tanusítványát. 1. Jelöljük be '''Verify server name''' dobozt és adjuk meg a DNS nevét a RADIUS szerverünknek: ''NIIF Intézet esetén radius.ki.niif.hu'' {{attachment:securew2_ca.png}} |
| Line 30: | Line 35: |
| 1. Check the '''Verify server certificate''' checkbox and add the certificates from your ca. 1. Check the '''Verify server name''' and add the DNS name of your RADIUS server: {{attachment:securew2_ca.png}} |
1. Válasszuk ki '''Authentication''' fület és ellenörizzük, hogy '''Authentication Method''' '''PAP'''-ra van állítva. 1. Válasszuk kis '''User account''' fület: 1. Írjuk be a felhasználói nevet ('''yourname@yourrealm''' formátumban) és jelszót majd kattintsunk '''OK'''-ra. {{attachment:securew2_login.png}} 1. Csukjuk be az összes securew2 ablakot. Csatlakozhatunk az eduroam hálózathoz. 1. Kattintsunk a WLAN hálózat szimbólumra a task bar-on és és nézzük meg az elérhető hálózatokat : {{attachment:securew2_select_eduroam.png}} |
| Line 34: | Line 43: |
| 1. Click the '''Authentication''' tab and verify that '''Authentication Method''' is set to '''pap''' 1. Click the '''User account''' tab: 1. {{attachment:securew2_login.png}} Enter your username (in the format '''yourname@yourrealm''') and password and clilck '''OK'''.. 1. Close all open windows. You are now ready to connect. 1. Click on the WLAN network symbol in the task bar to see all wireless networks in your area: {{attachment:securew2_select_eduroam.png}} 1. Select '''eduroam''' and click '''Connect'''. |
1. Válasszuk ki az '''eduroam'''-ot és kattintsunk '''Connect''' gombra. |
SecureW2
Töltsd le a SecureW2 programot a következő helyről: http://www.securew2.org/products/
Indítsd el SecureW2 installáló programját.
Kattintsunk Next, gombra és fogadjuk el az EULA licenszet.
Kattintsunk Install gombra. Sikeres installálás esetén a következő képernyő jelenik meg:
- Indítsunk újra ahogy szükséges.
Újra indítás után, a vezeték nélküli kapcsolatot konfigurálni kell. Menjünk hálózati beállításokhoz és a Vezetéknélküli Hálózat-ra kattintsunk jobb gombbal.
Válasszuk ki Vezetéknélküli Hálózat és kattintsuk Add gombra:
Írjuk be az eduroam SSID-t és válasszuk WPA/TKIP titkosítás. Figyelem Ha nem lehet kiválasztani WPA-TKIP-et, akkor vezetéknélküli kártya firmware-t frissíteni, és/vag yWPA patch-et XP SP2-höz. (Knowledge Base Article 893357).
Kattintsuk az Authentication fülre és válasszuk ki SecureW2 EAP/TTLS-t mint EAP típus:
Kattintsunk a Properties gombra.
A New gombra kattintva a következő ablak jelenik meg:
Válasszunk egy értelmes profile nevet (például eduroam) és állítsuk be a külső identitást yourname@yourrealm formára. Figyelem: Lehetséges anonymous@yourrealm azonosító használat, de javasolt outer=inner azonosító javasolt.
Jelöljük be Verify server certificate dobozt és addjuk hozzá CA-nk tanusítványát.
Jelöljük be Verify server name dobozt és adjuk meg a DNS nevét a RADIUS szerverünknek: NIIF Intézet esetén radius.ki.niif.hu
Válasszuk ki Authentication fület és ellenörizzük, hogy Authentication Method PAP-ra van állítva.
Válasszuk kis User account fület:
Írjuk be a felhasználói nevet (yourname@yourrealm formátumban) és jelszót majd kattintsunk OK-ra.
- Csukjuk be az összes securew2 ablakot. Csatlakozhatunk az eduroam hálózathoz.
- Kattintsunk a WLAN hálózat szimbólumra a task bar-on és és nézzük meg az elérhető hálózatokat :
Válasszuk ki az eduroam-ot és kattintsunk Connect gombra.
 Campus IPv6 Wiki
Campus IPv6 Wiki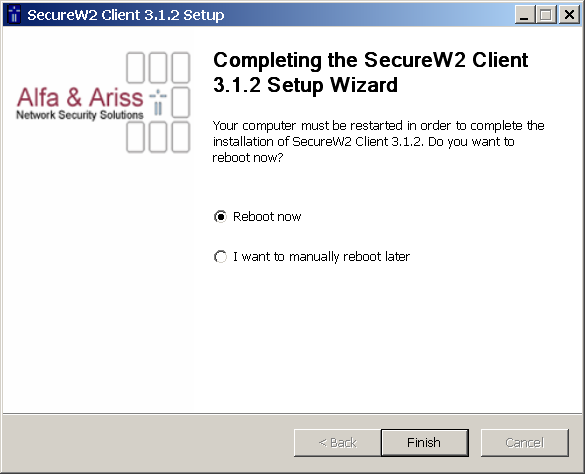
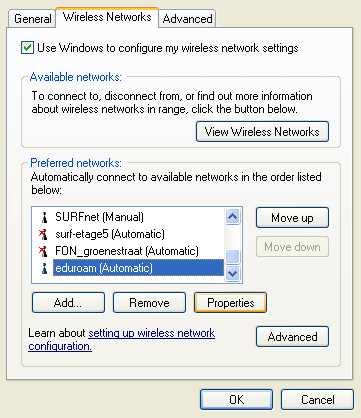
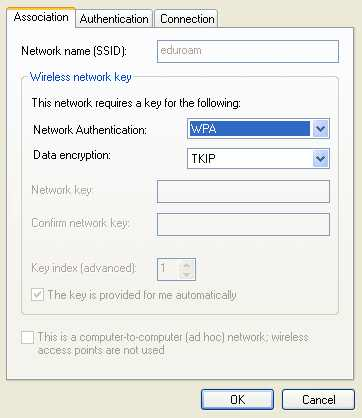
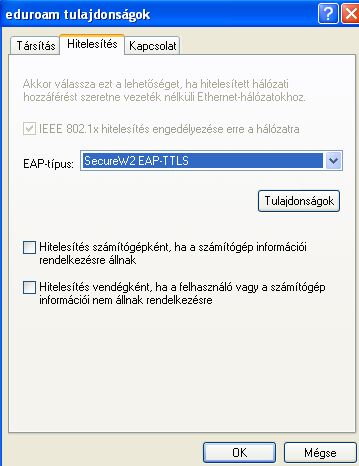
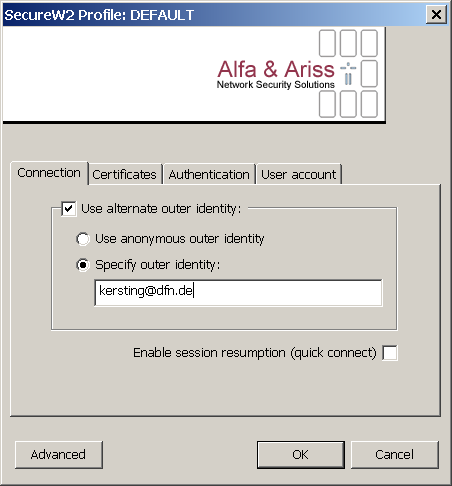
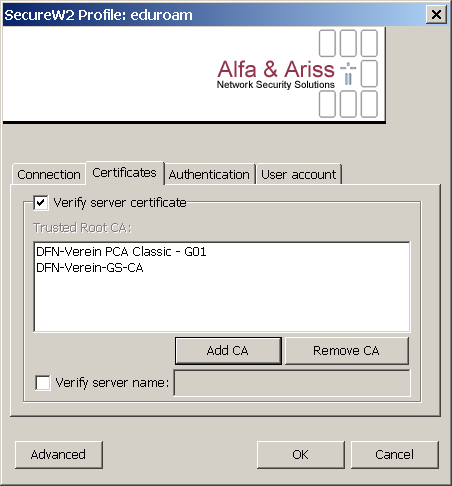
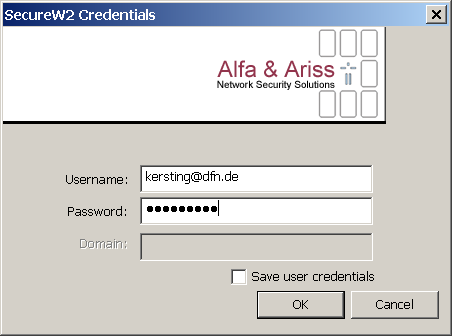
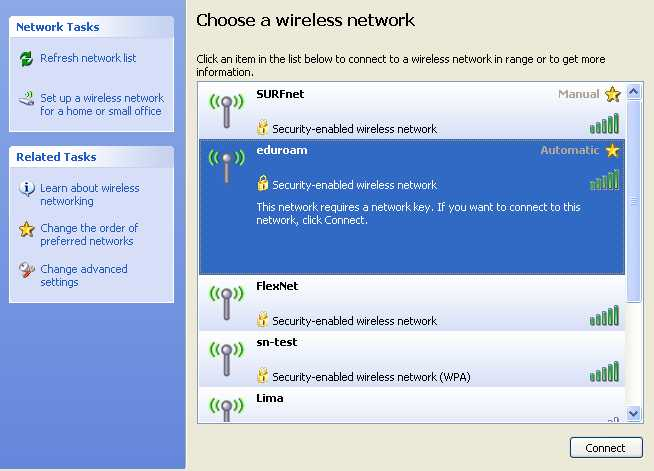
 Supported by GVOP AKF
Supported by GVOP AKF