|
Size: 2623
Comment:
|
Size: 2495
Comment:
|
| Deletions are marked like this. | Additions are marked like this. |
| Line 7: | Line 7: |
| [[attachment:eduroam_intel.jpg]] | {{attachment:eduroam_intel.jpg}} |
| Line 10: | Line 10: |
| [[attachment:intel_profile.jpg]] | {{attachment:intel_profile.jpg}} |
| Line 12: | Line 12: |
| * The proposed names (eduroam / eduroam) are okay, so simply click "Next". The supplicant will then try to determine what security settings are right for the connection. Since most eduroam access points offer a variety of security settings, there may be more than one option. In this case, the following screen will inform you: | * A javasolt '''eduroam''' profile nevet fogadjuk és kattintsunk a '''Next''' gombra. A supplicant megpróbálja felismerni vezetéknélküli hálózat biztonsági beállításait. Mivel a legtöbb eduroam access point több fajta beállítást támogat, erről a következő beállítási képernyő tájéköztat: {{intel_detect.jpg}} |
| Line 14: | Line 15: |
| * Simply click "Next" to go to the next screen. On this screen, you have to enter your user information (username and password) and - if there was more than one security option - the security setting to use: | * Egyszerűen kattintsuk a '''Next''' gombra, aminek hatására átlépünk a biztonsági paramétereket beállító képernyőre: {{intel_security.pjg}} |
| Line 17: | Line 19: |
| * In the upper part of the window, use "Enterprise Security". "Network Authentication" can be either WPA or WPA2. If WPA2 is available, use that. "Data encryption" can be eiher TKIP or AES-CCMP. If available, use AES-CCMP. The rest of the window needs settings specific to your institution. Please ask your local administrator about the details. NOTE: it is important that the "Roaming Identity" contains the correct domain name for your institution after the @ sign, otherwise roaming will not work. ( Example: Your username is peter.lustig@ltxyz.lu. Then your roaming identity needs to be anonymous@ltxyz.lu) * Click "Next" to get to the next page, where the server side security is configured. The following screen will appear (only the lower part of the previous window changes): |
|
| Line 22: | Line 20: |
| * A beállítások között legfelül az "Enterprise Security"-nek kell beállítva lennie. A "Network Authentication" WPA vagy WPA2 lehet. Ha WPA2 elérhető, akkor használjuk azt. "Data encryption" TKIP vagy AES-CCMP lehet. Ha lehetséges használjuk az AES-CCMP-t. Majd az intézményi, és személyes beállítások következnek. A helyi eduroam rendszer gazda tud segíteni a beállításban. '''Fontos''': A @ jel után mindenképpen be kell írni az anyaintézmény domain nevét, különben a roaming nem fog működni. ( Például: Ha felhasználói név {{{nemecsek.erno@palutcaifiuk.hu}}}, akkor a roaming anonymous azonosító {{{anonymous@palutcaifiuk.hu}}}.) * Lépjünk tovább a következp oldalra, ahol a szerver oldali beállításokat tudjuk beállítani: {{intel_server.jpg}} |
|
| Line 23: | Line 24: |
| * Check "Validate Server Certificate" and select the "RESTENA eduroam authority" from the list. If it isn't installed yet, go to this page to download and install it first. * Check "Specify Server or Certificate Name". The name depends on your institution, and will be provided from your local administrator. Be sure to set "Server name must match the specified entry exactly" for maximum security. * Click on "Next" to get to the final screen: |
* Kapcsoljuk be a "Validate Server Certificate" opciót és válasszuk ki a megfelelő CA-t, amelyik az anyaintézményünk tanusítványát aláírta. * Kapcsoljuk be "Specify Server or Certificate Name" opciót és adjuk meg az anyaintézményünk RADIUS szerverének nevét * Kattintsuk a "Next" gombra a befejezéshez. {{intel_final.jp}} |
Intel Supplicant konfigurációja Windows XP-n
Ha az Intel PROSet/Wireless supplicant szoftverét használjuk (ez az alapértelmezett supplicant Intel Centrino/Centrino2 chipkészlet esetén), kövessük a következő lépéseket:
- Kapcsoljuk a vezetéknélküli hálózatot és indiítsuk el az Intel PROSet/Wireless Manager programot
Amennyiben eduroam hálózattal lefedett területen vagyunk a következő kép fog megjelenni "eduroam" hálózattal együtt.
- Válasszuk ki "eduroam" hálózatot és kapcsolódjunk "Connect". Egy ablak fog megjelenni, amelyben a kapcsolat paramétereit lehet konfigurálni:
A javasolt eduroam profile nevet fogadjuk és kattintsunk a Next gombra. A supplicant megpróbálja felismerni vezetéknélküli hálózat biztonsági beállításait. Mivel a legtöbb eduroam access point több fajta beállítást támogat, erről a következő beállítási képernyő tájéköztat:
Egyszerűen kattintsuk a Next gombra, aminek hatására átlépünk a biztonsági paramétereket beállító képernyőre:
A beállítások között legfelül az "Enterprise Security"-nek kell beállítva lennie. A "Network Authentication" WPA vagy WPA2 lehet. Ha WPA2 elérhető, akkor használjuk azt. "Data encryption" TKIP vagy AES-CCMP lehet. Ha lehetséges használjuk az AES-CCMP-t. Majd az intézményi, és személyes beállítások következnek. A helyi eduroam rendszer gazda tud segíteni a beállításban. Fontos: A @ jel után mindenképpen be kell írni az anyaintézmény domain nevét, különben a roaming nem fog működni. ( Például: Ha felhasználói név nemecsek.erno@palutcaifiuk.hu, akkor a roaming anonymous azonosító anonymous@palutcaifiuk.hu.)
- Lépjünk tovább a következp oldalra, ahol a szerver oldali beállításokat tudjuk beállítani:
- Kapcsoljuk be a "Validate Server Certificate" opciót és válasszuk ki a megfelelő CA-t, amelyik az anyaintézményünk tanusítványát aláírta.
- Kapcsoljuk be "Specify Server or Certificate Name" opciót és adjuk meg az anyaintézményünk RADIUS szerverének nevét
- Kattintsuk a "Next" gombra a befejezéshez.
- A click on "OK" connects you to eduroam. In case of problems, please contact your administrator.
 Campus IPv6 Wiki
Campus IPv6 Wiki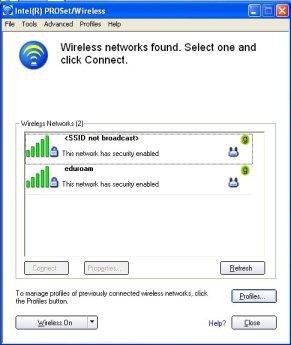
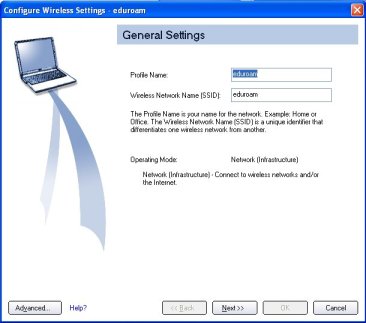
 Supported by GVOP AKF
Supported by GVOP AKF