|
Size: 1662
Comment:
|
Size: 1679
Comment:
|
| Deletions are marked like this. | Additions are marked like this. |
| Line 1: | Line 1: |
| #acl All:read |
MacOS X (10.5) eduroam konfiguráció
Indítsuk el a "System Preferences -> Network" alkalmazást:
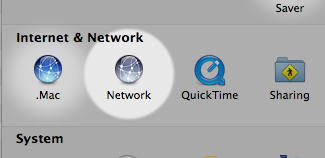
Válasszuk ki "AirPort" interfészt majd az "Advanced" gombot:
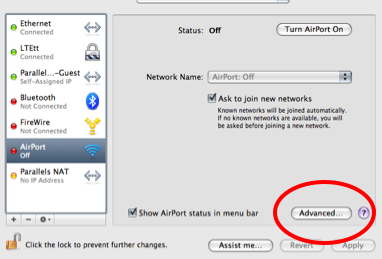
- Most módosíthatjuk a "Preferred Networks" listát:
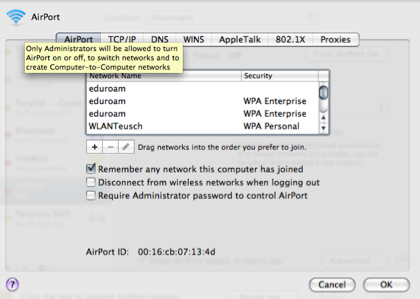
- Válasszuk ki a 802.1X fület és engedélyezzük a 802.1x beléptetést: "802.1X login is enabled":
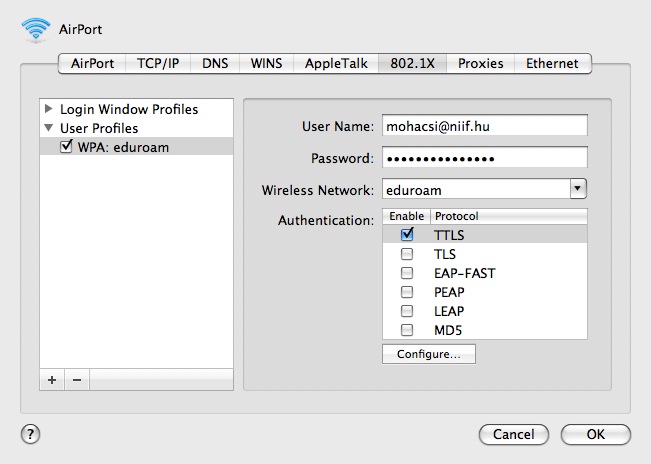
Válasszuk ki a eduroam hálózatot a jobb oldalon és válasszuk ki az anyaintézménynél alkalmazott eljárást (pl. TTLS az NIIF Intézetnél):
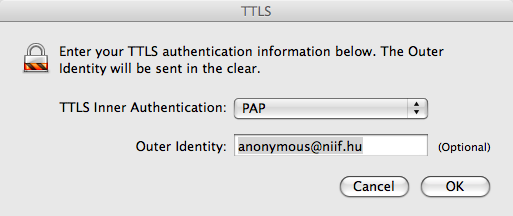
Zárjuk be a dialogust "OK" gombbal. Most már be lehet lépni az eduroam hálózatban.
Javasolt eljárás a belépésre a következő: AirPort hálózat manager oldalon, válasszuk ki "Join Other Network..." legördülő fület:
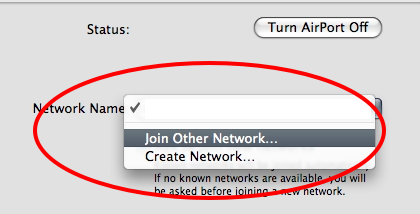
- Válaszuk ki a hálózat nevét és biztonsági beállításokat. Töltsük ki a felhasználói nevet és jelszót:
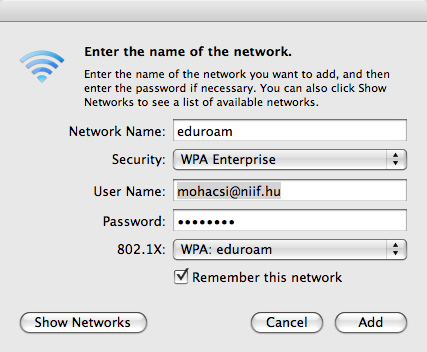
Első alkalommal amikor csatlakozunk a hálózathoz egy ablak jelenik meg, ahol jóváhagyjuk az anyaintézményi tanusítványt. Ellenörizzük, hogy tényleg jó az anya intézményi tanusítvány (aláíró CA, szerver név, esetleg a fingerprint). Ha megfelelő, akkor változtassuk meg, hogy mindig elfogadjuk a tanusítványt: "Details -> Always trust ...."
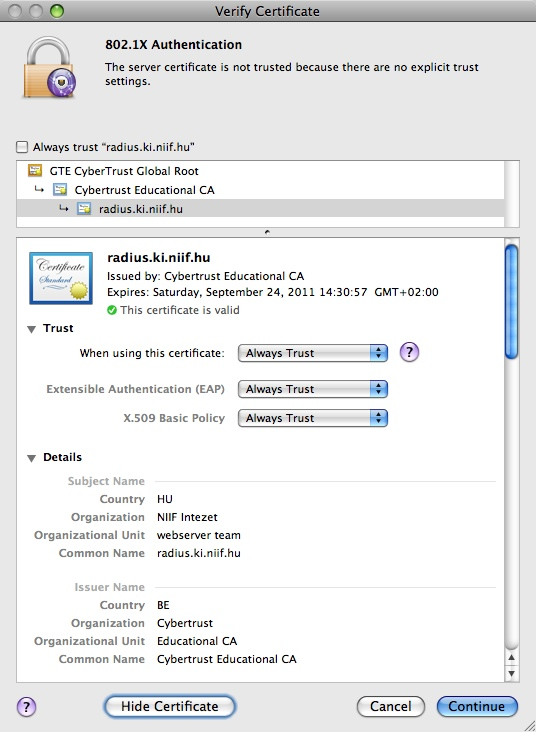
Sikeres eduroam kapcsolódás esetén AirPort status ablaka így kell, hogy kinézzen:
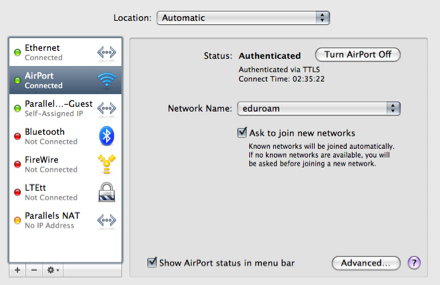
 Campus IPv6 Wiki
Campus IPv6 Wiki Supported by GVOP AKF
Supported by GVOP AKF