|
Size: 1550
Comment:
|
Size: 1662
Comment:
|
| Deletions are marked like this. | Additions are marked like this. |
| Line 13: | Line 13: |
| * Zárjuk be a dialogust "OK" gombbal. Most már be lehet lépni az '''eduroam''' hálózatban. The suggested procedure is: in the !AirPort manager screen, select "Join Other Network...": | * Zárjuk be a dialogust "OK" gombbal. Most már be lehet lépni az '''eduroam''' hálózatban. * Javasolt eljárás a belépésre a következő: !AirPort hálózat manager oldalon, válasszuk ki "Join Other Network..." legördülő fület: |
| Line 15: | Line 17: |
| * Now enter the network name, security settings, your username and password and the previously configured authentication method in the screen that appears: | * Válaszuk ki a hálózat nevét és biztonsági beállításokat. Töltsük ki a felhasználói nevet és jelszót: |
| Line 18: | Line 20: |
| * After doing this for the first time, you will see a popup window asking you whether the certificate from your home server is valid. Verify that this is the case (hostname and issuing CA are exactly as your home institution told you), and afterwards click "Details -> Always trust ...." | * Első alkalommal amikor csatlakozunk a hálózathoz egy ablak jelenik meg, ahol jóváhagyjuk az anyaintézményi tanusítványt. Ellenörizzük, hogy tényleg jó az anya intézményi tanusítvány (aláíró CA, szerver név, esetleg a fingerprint). Ha megfelelő, akkor változtassuk meg, hogy mindig elfogadjuk a tanusítványt: "Details -> Always trust ...." |
| Line 20: | Line 22: |
| * After being connected, the !AirPort status window should look like this: | * Sikeres eduroam kapcsolódás esetén !AirPort status ablaka így kell, hogy kinézzen: |
MacOS X (10.5) eduroam konfiguráció
Indítsuk el a "System Preferences -> Network" alkalmazást:
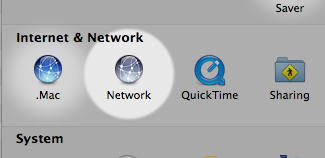
Válasszuk ki "AirPort" interfészt majd az "Advanced" gombot:
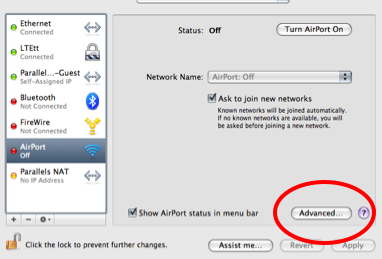
- Most módosíthatjuk a "Preferred Networks" listát:
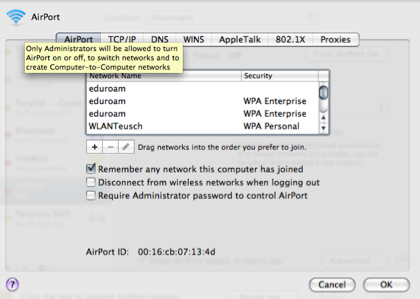
- Válasszuk ki a 802.1X fület és engedélyezzük a 802.1x beléptetést: "802.1X login is enabled":
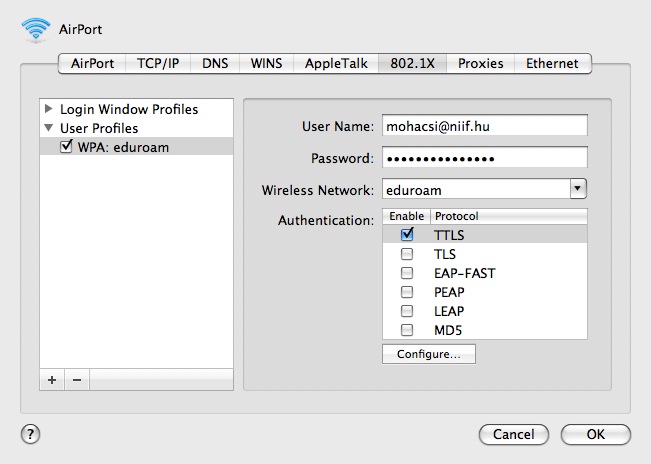
Válasszuk ki a eduroam hálózatot a jobb oldalon és válasszuk ki az anyaintézménynél alkalmazott eljárást (pl. TTLS az NIIF Intézetnél):
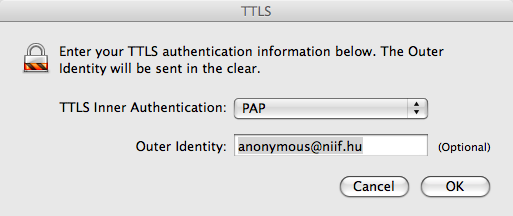
Zárjuk be a dialogust "OK" gombbal. Most már be lehet lépni az eduroam hálózatban.
Javasolt eljárás a belépésre a következő: AirPort hálózat manager oldalon, válasszuk ki "Join Other Network..." legördülő fület:
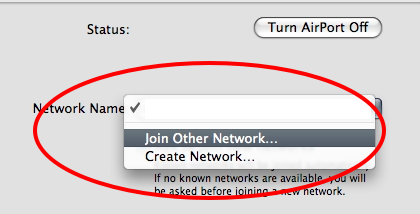
- Válaszuk ki a hálózat nevét és biztonsági beállításokat. Töltsük ki a felhasználói nevet és jelszót:
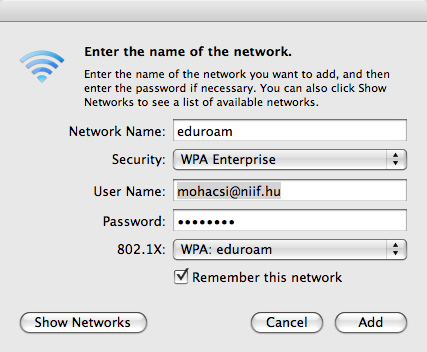
Első alkalommal amikor csatlakozunk a hálózathoz egy ablak jelenik meg, ahol jóváhagyjuk az anyaintézményi tanusítványt. Ellenörizzük, hogy tényleg jó az anya intézményi tanusítvány (aláíró CA, szerver név, esetleg a fingerprint). Ha megfelelő, akkor változtassuk meg, hogy mindig elfogadjuk a tanusítványt: "Details -> Always trust ...."
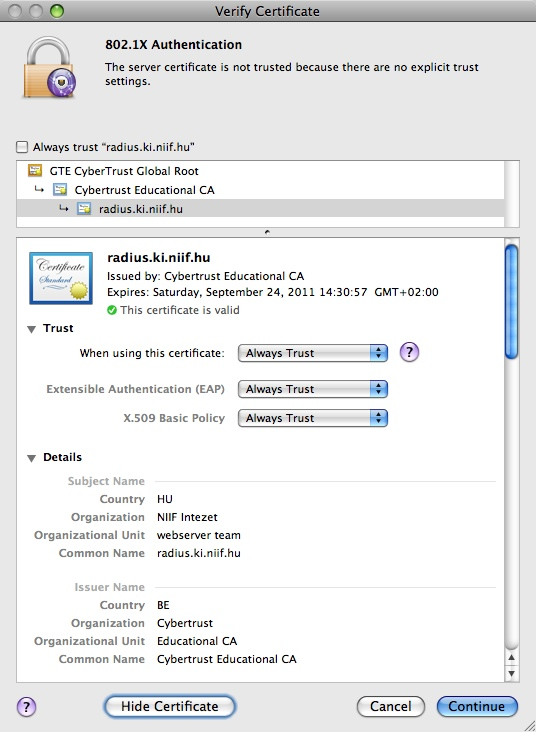
Sikeres eduroam kapcsolódás esetén AirPort status ablaka így kell, hogy kinézzen:
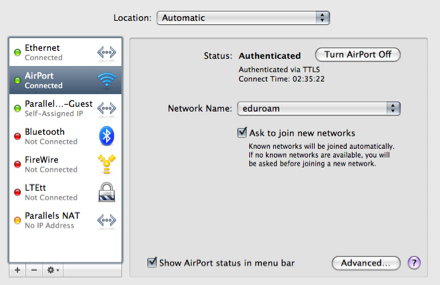
 Campus IPv6 Wiki
Campus IPv6 Wiki Supported by GVOP AKF
Supported by GVOP AKF